70以上 iphone settings mail accounts 344855-Iphone settings mail accounts
Add an email account to your iPhone, iPad, or iPod touch Email Supportapplecom Show details Just Now Go to Settings > Mail, then tap Accounts Tap Add Account, tap Other, then tap Add Mail Account Enter your name, email address, password, and a description for your account Tap Next Mail will try to find the email settings and finish your account setup If Mail finds your Below are the steps on how to set up your email on iPhone Step 1 Go to Settings on your iPhone Step 2 Select Passwords & Accounts Step 3 Select Add Account Step 4 Select Other Step 5 Select Add Mail Account Step 6 Fill out the information under New Account screen, then tap Next Display name of your email account when sending out Open "Settings" from the home screen of your iPhone and iPad In order to head over to the passwords section, scroll down and tap on "Passwords & Accounts" in the Settings menu Now, tap "Website & App Passwords" You will be asked to authorize with Face ID or Touch ID depending on the device you're using
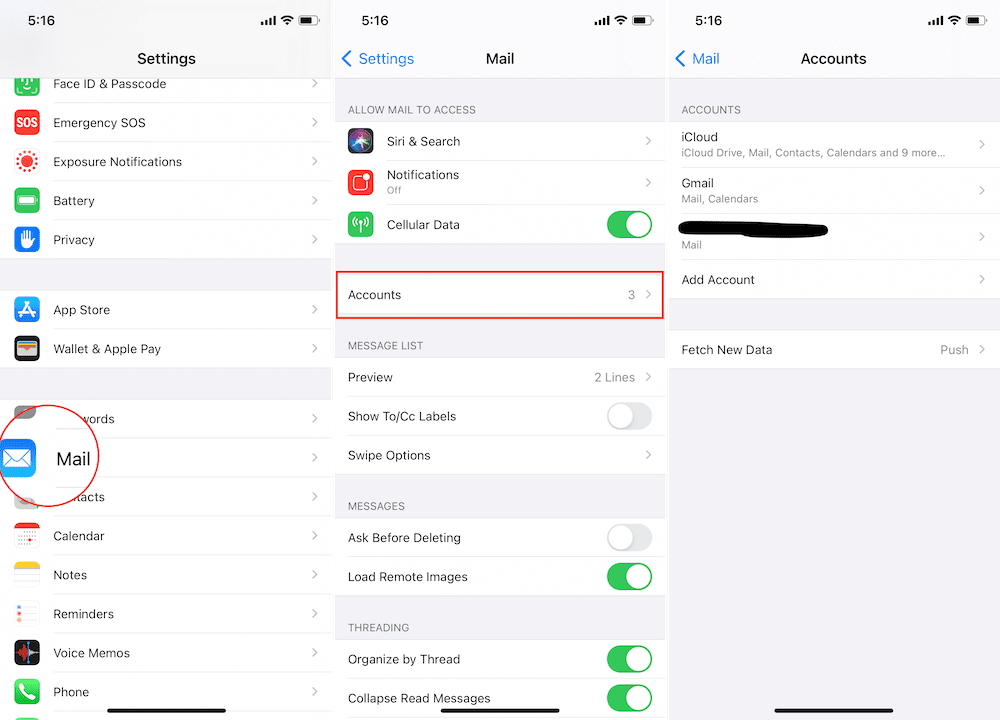
Ios 14 Where Did The Mail Accounts Settings Go Appletoolbox
Iphone settings mail accounts
Iphone settings mail accounts- Set up an IMAP email account on your iPhone Updated on IMAP is a mail transfer protocol used for checking the incoming emails of your mail account The protocol is particularly useful if you would like multiple users to access a single mail account due to the fact that the protocol does not download nor delete the emails in theEnter your email address, password, and any other requested information Tap Next If desired, choose to sync other options such as Contacts and Calendars Tap Save Delete From the Home screen, tap Settings > Mail Under Accounts, tap on the email account you want to delete;
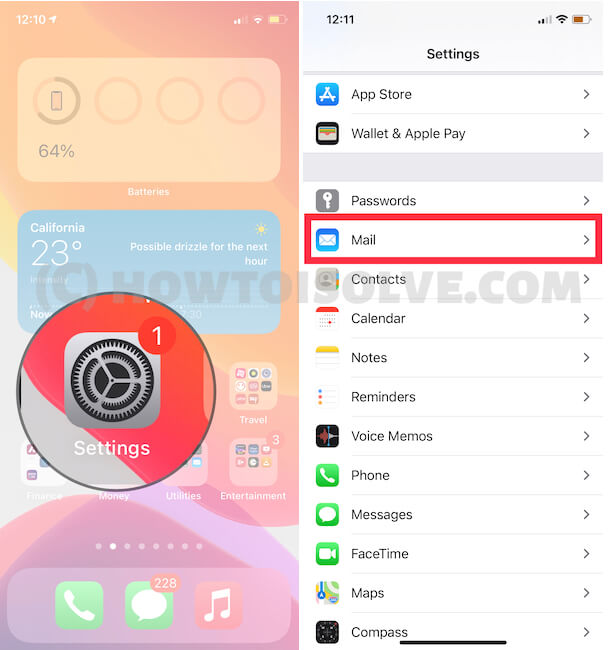



Ios 15 How To Setup Add Email Accounts To Mail On Iphone Ipados 15
Tap on a username/email address or password if you want to copy one of them Tap Copy to copy the username/email address or password Source iMore When you've gained access to your accounts and passwords, you'll see a searchable list of entriesGo to your iPhone or iPad's Settings > scroll down and tap Accounts & Passwords > Add Account Note If you're on iOS 10, go to Mail > Accounts > Add Account Select Exchange Enter your Microsoft 365, Exchange, or Outlookcom email address and a description of your account Tap Next Tap Sign InYou will be able to check or change the settings in the Settings >> General >> Profile menu on your iPhone PLEASE NOTE If you want to set up several Private Email accounts, the second one and the following accounts should be added manually Manual setup You can check the manual settings for your account in the System menu>> Connect Your Device section >>
Launch Settings from your Home screen Tap Mail Scroll down and tap Default Account Tap the account you would like to use as your default mail account Source iMore Even though this change is made in a Contacts menu, your iPhone or iPad will remember which account is the default for sending emails VPN Deals Lifetime license for $16 Before you can manage Mail settings for iPhone and make changes to any of your email accounts, you need to know where to look Launch the Settings app from your Home screen Scroll down in the Settings menu until you see Mail Tap on Accounts Tap on the email account you want to manageSettings Mail Accounts iCloud is where I'd expect them, but nothing there
On your Apple Device home screen, go to Settings, then Mail Next, click on Accounts Choose Add Account, then choose Microsoft Exchange Enter your email address and a description for your account, then choose Next Choose On your iPhone home screen, select Settings Select Mail Select Accounts Select Add Account Select Yahoo!IPhone Settings >> Accounts and Passwords >> Select the account configured Check if you have provided the email address without any typos The email address mentioned should be either the main email address or email alias of the account being configured
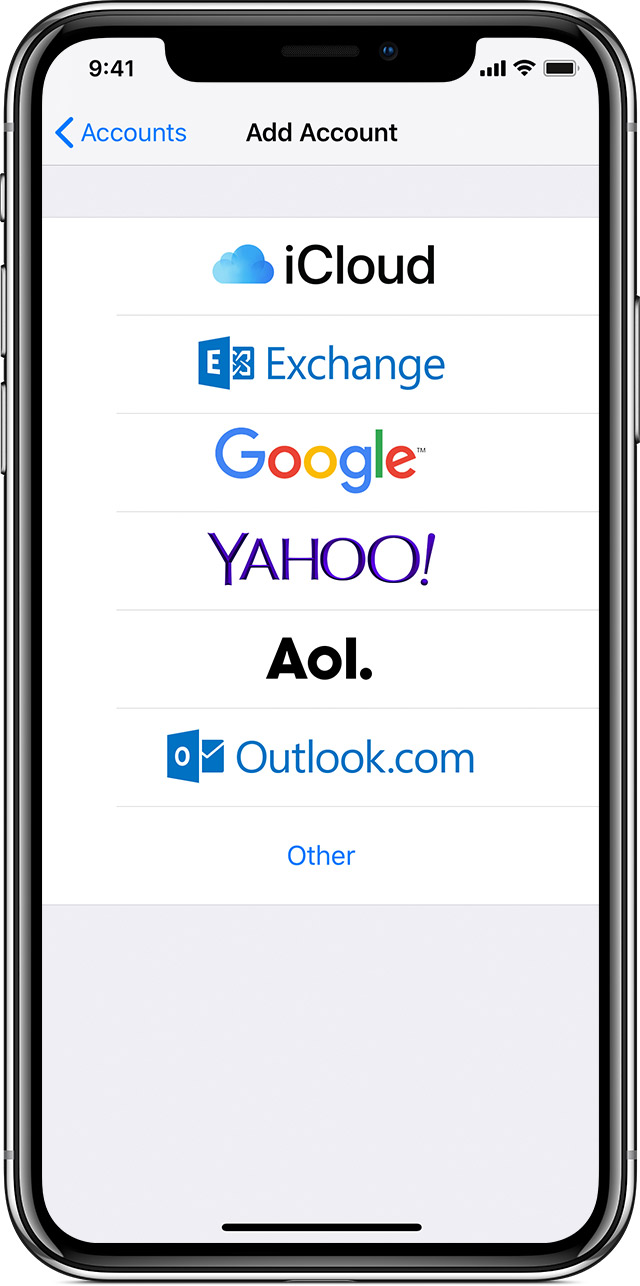



How To Set Up An E Mail Account On Your Iphone Footprint




How To Setup Email Account In Iphone Ipod And Ipad Touch
How to set up email on iPhone Start by opening Settings on iPhone and then tap Mail Tap Accounts Select Accounts and then Add Account Tap Add Account Choose the email account type that you wish to add on your iPhone If you have selected Google, Yahoo, or AOL you will be asked to enter your email address and password for that service How to set up your email account automatically Go to Settings > Mail, then tap Accounts Tap Add Account, then select your email provider Enter your email address and password If a Next option appears, tap it and wait for Mail to verify your account If a Save option appears, tap Save Here's how you can find the Accounts settings for the Mail app in iOS 14 Open the Settings app on your iPhone Tap Mail Select Accounts Choose the account you wish to edit from the list From here, you will then be able to edit and change the settings for any of the accounts that have been added to the Mail app




How To Delete Or Remove An Email Account From Your Apple Iphone




How To Set Up Microsoft 365 Exchange Accounts On Iphone Ipad Business 2 Community
This guide will walk you through the NoIP POP/IMAP mail setup on Apple iPhone Step 1 Go to system "Settings" Step 2 Go to "Mail, Contacts, Calendars" Step 3 Under accounts, touch "Add Account" Step 4 Choose "Other" Step 5 Touch "Add Mail Account" Step 6 Enter your name, full email address and password for the email accountTap Delete Account > Delete from My iPhone Hive mind can anyone help I can no longer send email from my iphone since upgrading to IOS 15 Not unexpected However, I can't find the account settings in the new system in order to update them Where are they in the new IOS?




Set Up Centurylink Email On Ios Centurylink
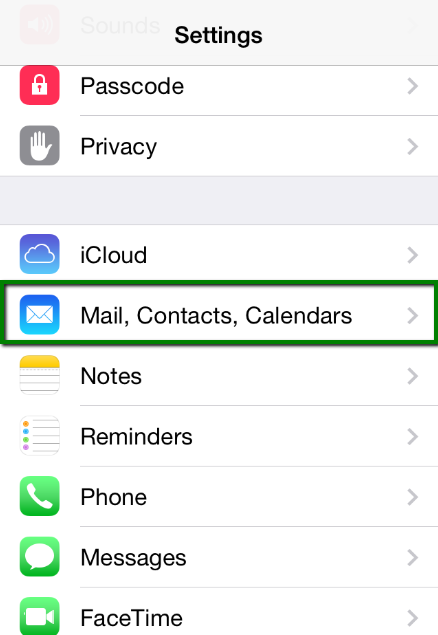



Cpanel Email Account Setup On Iphone Email Service Namecheap Com
Tap Delete Account > Delete from My iPhone Settings>Passwords and Accounts>Your EMail account name>Account>Password You also want to change it in the outgoing mail server settings by tapping on SMTP>Primary Server>Password More LessEnter your email address, password, and any other requested information, then tap Next If desired, choose to sync other options such as Contacts and Calendars, then tap Save Delete From the Home screen, tap Settings > Mail > Accounts Under Accounts, tap on the email account you want to delete Tap Delete Account > Delete from My iPhone



1




Change The Default Email Account On Iphone 9to5mac
Enter your email address, password, and any other requested information, then tap Next If desired, choose to sync other options such as Contacts and Calendars, then tap Save Delete From the Home screen, tap Settings > Passwords & Accounts Under Accounts, tap on the email account you want to delete; The setting for Passwords is in Settings>Passwords Passwords and Mail have their own settings now If you want to add an email account or change your password, go to Settings>Mail>Accounts>Add Account, or tap on the email account that you want to change the password for The setting for Passwords is in Settings>Passwords Go to Settings > Mail, then tap Accounts Tap Add Account, tap Other, then tap Add Mail Account Enter your name, email address, password, and a description for your account Tap Next Mail will try to find the email settings and finish your account setup If Mail finds your email settings, tap Done to complete your account setup
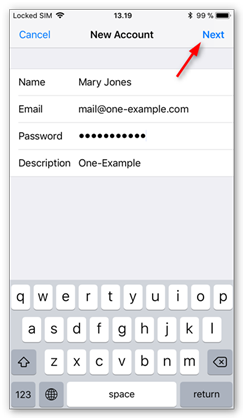



Setting Up Mail On Iphone Ios 11 12 Support One Com
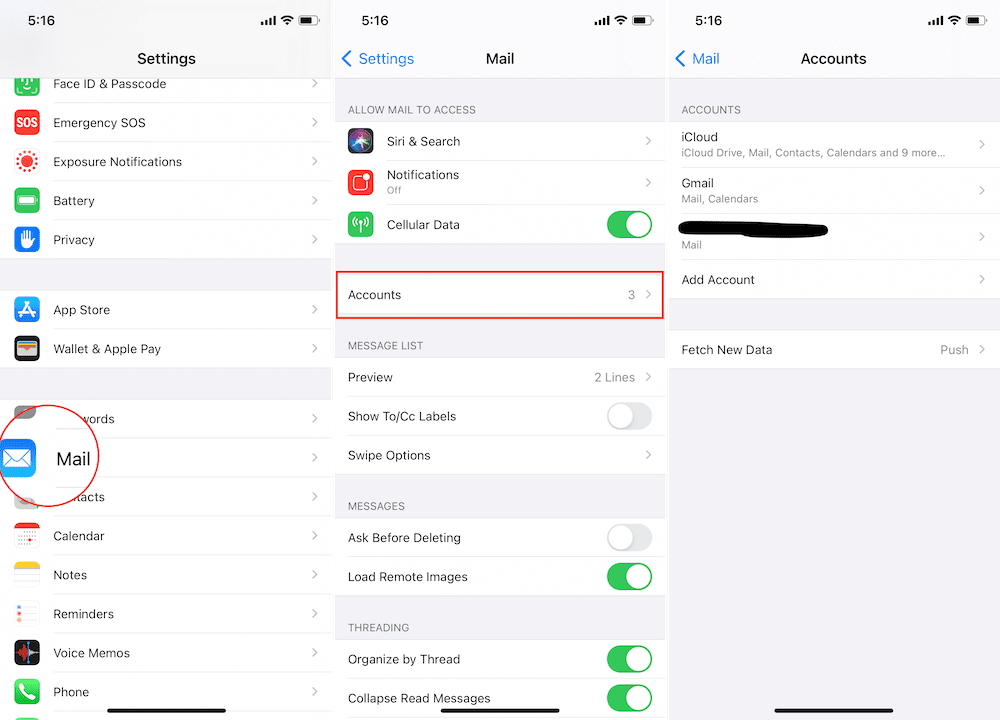



Ios 14 Where Did The Mail Accounts Settings Go Appletoolbox
First, go to Settings > Passwords & Accounts > Add Account There, tap on Other as the email service Then, tap Add Mail Account, and the iPhone will show a New Account window There, add your email account manually Name – a name that will appear as the sender name Email – a complete email addressEnter your email address and select Next Enter your password and select Next Choose which information to download to your phone by tapping the sliders next to Mail, Contacts, Calendars, or Notes, and then select Save1 day ago What to do if your iPhone keeps asking for Outlook email & password 1 The very first thing you need to try, if you haven't already, is to remove the account and add it again To do the same, you need to first go to Settings, and then open up the mail accounts section Next, select the Outlook or Hotmail account and delete it




How To Add Or Remove Email Accounts From Mail In Ios 11
/001_use-gmail-account-with-multiple-email-addresses-in-iphone-mail-1172567-b7dcefa0455141fd8eece11642366bbc.jpg)



How To Use A Gmail Alias With Ios Mail
We're sorry but dummies doesn't work properly without JavaScript enabled Please enable it to continue2 Set Default Email Address on iPhone If you have 2 or more Email Accounts, you can designate a Default Email Account for sending Emails from iPhone 1 Go to Settings > Mail > scroll down and tap on Default Account Note The "Default Account" option appears only when there are two or more Email Accounts on iPhone 2 On the next screen, select the Email Account that youTo set up an email account, follow these steps Tap the "Settings" icon Locate and tap "Passwords & Accounts" Tap "Add Account" Tap the desired account type Note If your email provider is not listed, select "Other" Enter your email




How To Add An Email Account To Your Iphone Ipad Or Ipod Touch Footprint




How To Set Up Email On An Iphone Dreamhost Knowledge Base
Two Apple experts show you how to set up an email account on your iPhone Once you set up email on your iPhone, you can read and respond to emails using theHere's how Launch the Settings app Scroll down a bit and tap on Passwords & Accounts Tap on the Add Account option Tap on the Google logo Sign In with your Google account that you want to set up on this iPhone or iPad Enable Mail, Contacts, Calendars and optionally Notes on this screen Tap Save when you're done Open iPhone Settings and tap Mail Tap Accounts Tap the account you wish to disable Toggle off Mail Note If you wish to turn off iCloud Mail, it requires two more steps After step 3, tap iCloud and toggle off Mail Delete or remove an email account on iPhone and iPad




Email Ios Increasing The Time Email Is Left On The Server Email E Mail Ios Ios 7 Ipad Ipad Air Iphone Ipod Touch Leave Messages On Server
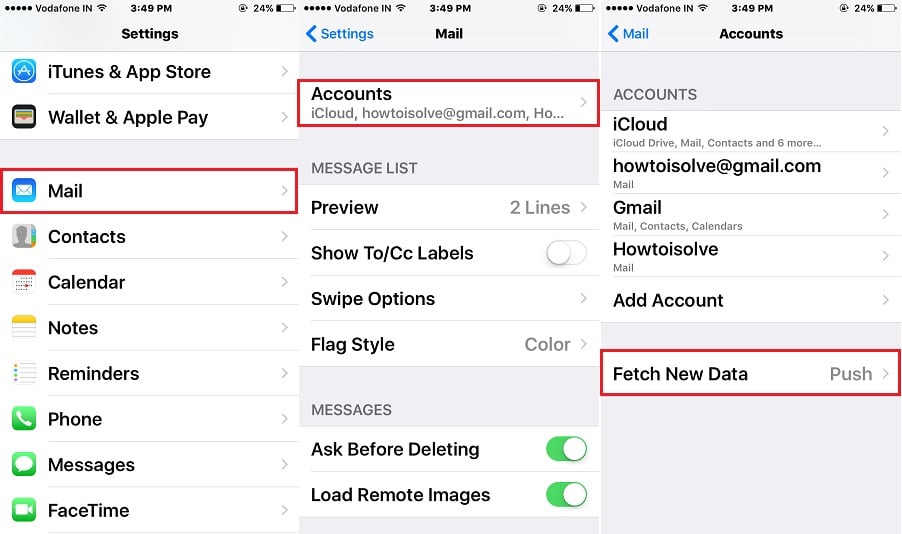



How To Change Iphone Mail App Fetch Time For New Mail Data Ios 15
The iPhone Mail app is a really userfriendly way of connecting all of your email accounts in one place From this app, you can send and receive emails in realtime using any of your email addresses connected to your accountGo to Settings > Mail > Accounts > Add Account Do one of the following Tap an email service—for example, iCloud or Microsoft Exchange—then enter your email account information Tap Other, tap Add Mail Account, then enter your information to set up a new account Then follow these steps Tap Add Account, tap Other, then tap Add Mail Account Enter your name, email address, password, and a description for your account Tap Next Mail will try to find the email settings and finish your account setup If Mail finds your email settings, tap Done to complete your account setup
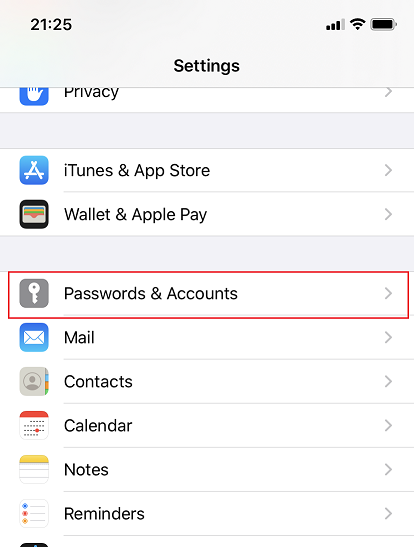



Access From Iphone Plesk Obsidian Documentation




How To Configure Mail Settings For Iphone And Ipad
"To set up an email account, follow these stepsTap the "Settings" iconLocate and tap "Mail"Tap This website is AudioEye enabled and is being optimized for accessibility To open the AudioEye Toolbar, press shift = Managing, adding, and removing email accounts on an iPhone or iPad happens in the Settings app instead of the Mail app Open Settings app and select "Passwords & Accounts" Here, you'll see a list of all of the accounts on your device Those include any Google, Exchange, or Microsoft accounts, as well as your iCloud accountSetup your Pen Publishing Interactive SmarterMail email on your iPhone or iPad following these simple steps Tap Settings Tap Accounts & Passwords Tap Add Account Tap Add Mail Account Tap Other Tap Add Mail Account Complete the Name, Address (email address), Password and Description fields Click Next
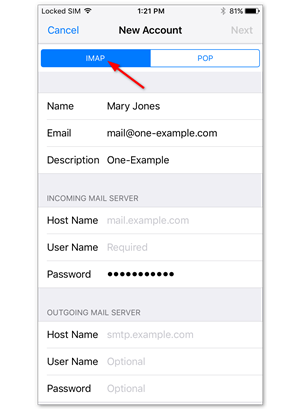



Setting Up Mail On Iphone Ios 10 Support One Com
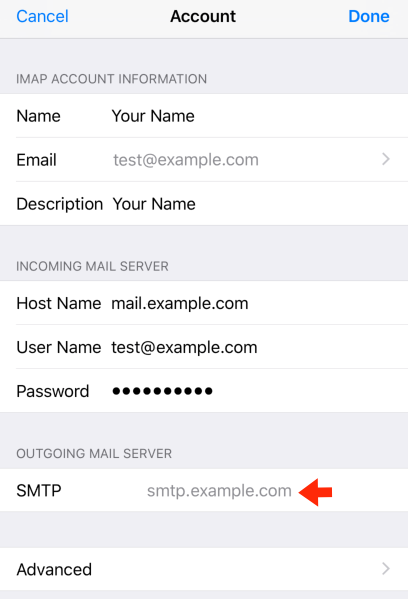



Apple Ios13 Iphone Ipod Smtp Server Settings
Go to Settings > Mail > Accounts > Add Account Do one of the following Tap an email service—for example, iCloud or Microsoft Exchange—then enter your email account information Tap Other, tap Add Mail Account, then enter your information to set up a new accountFrom the Home screen, tap Settings > Mail Tap Add Account If you already have an account set up, tap Accounts first Tap desired option iCloud Microsoft Exchange Google Yahoo!The default settings are listed below Go to your phone Settings Swipe up to Mail Tap Accounts Go to Add Account Select Other Tap Add Mail Account Fill in the following information Name How you want your name to appear in emails ( example Jane Test)




Add An Email Account To Your Iphone Ipad Or Ipod Touch Apple Support




Adding An Exchange Account On Your Iphone Octagon Technologies
If your services include IQComputing's POP3 or IMAP email accounts, you can use the following steps to add an email account to your iPhone (these steps do not apply to Exchange email accounts) Step One From the Home screen tap the Settings icon, next, tap Accounts & Passwords and then tap Add Account Step TwoAol Outlookcom Other Enter your email address, password, Then follow these steps Go to Settings > Mail, then tap Accounts Tap Add Account, tap Other, then tap Add Mail Account Enter your name, email address, password, and a description for your account Tap Next Mail will try to find the email settings and finish your account setup If Mail finds your




Fix Sent Emails Are Not Showing Up On Iphone Appuals Com




Where Did The Mail Accounts Settings Go In Ios 14 Saint
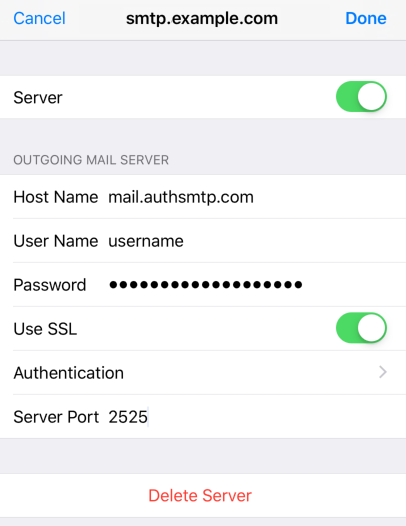



Apple Ios13 Iphone Ipod Smtp Server Settings
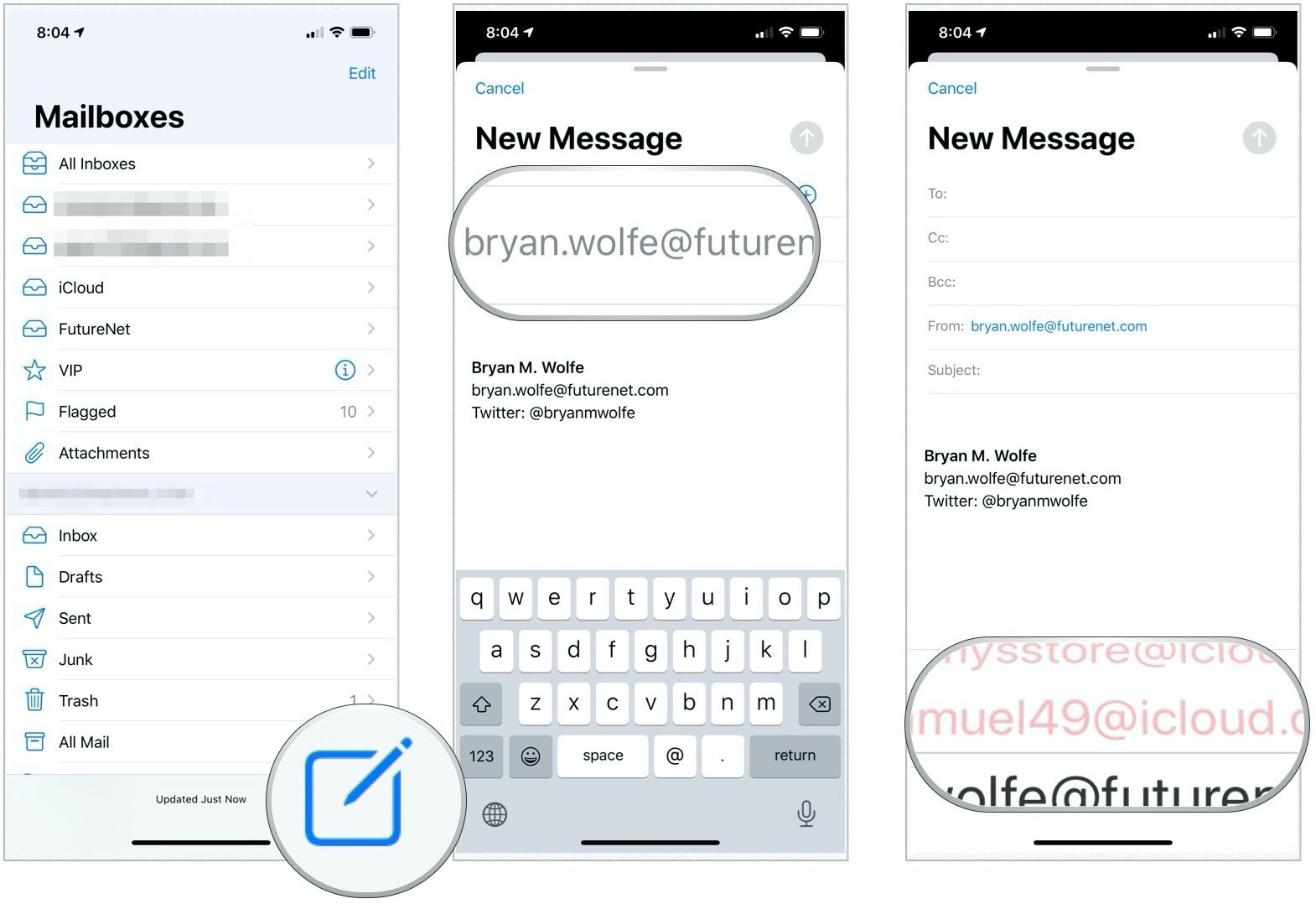



How Can You Change Email Account Settings For Iphone And Ipad Imore
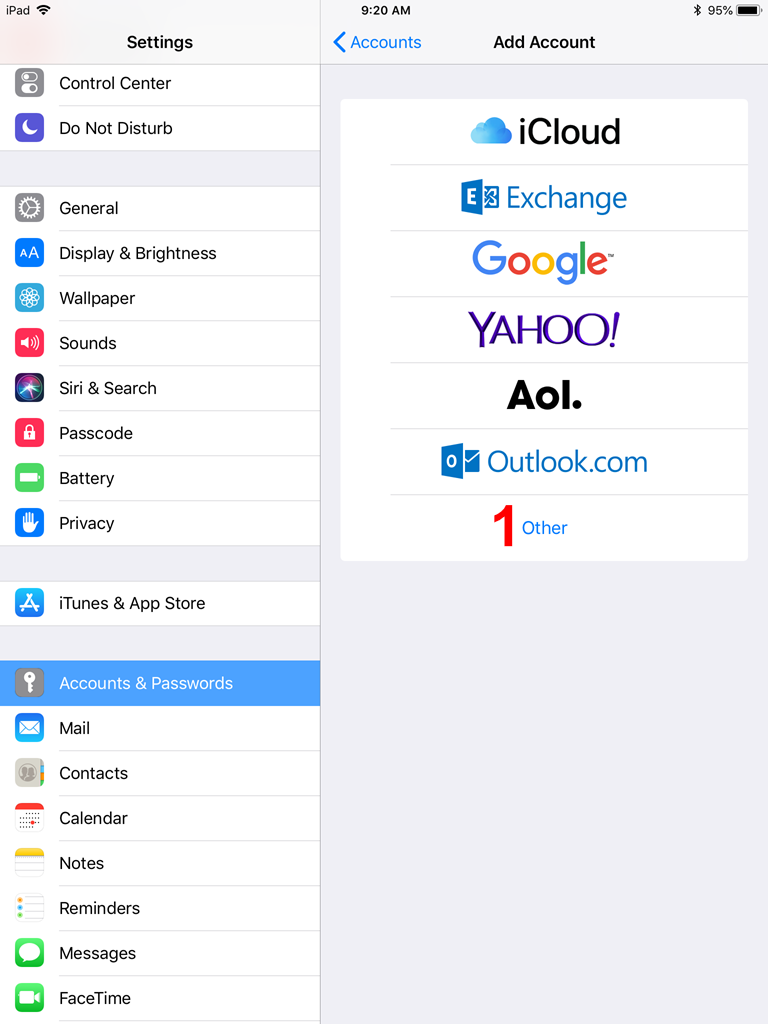



How To Setup Email On Iphone Or Ipad Iphone Email Settings Instructions
:max_bytes(150000):strip_icc()/003-what-do-iphone-email-settings-do-2000086-1ac8bd3205d840d5a896c14aac60458f.jpg)



What Do The Iphone Email Settings Do




Add An Email Account To Your Iphone Ipad Or Ipod Touch Apple Support
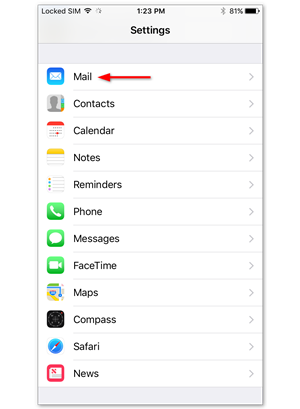



Setting Up Mail On Iphone Ios 10 Support One Com
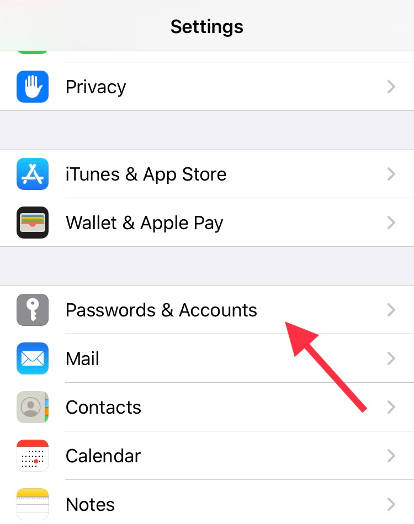



How To Configure Mail In An Apple Iphone 5s
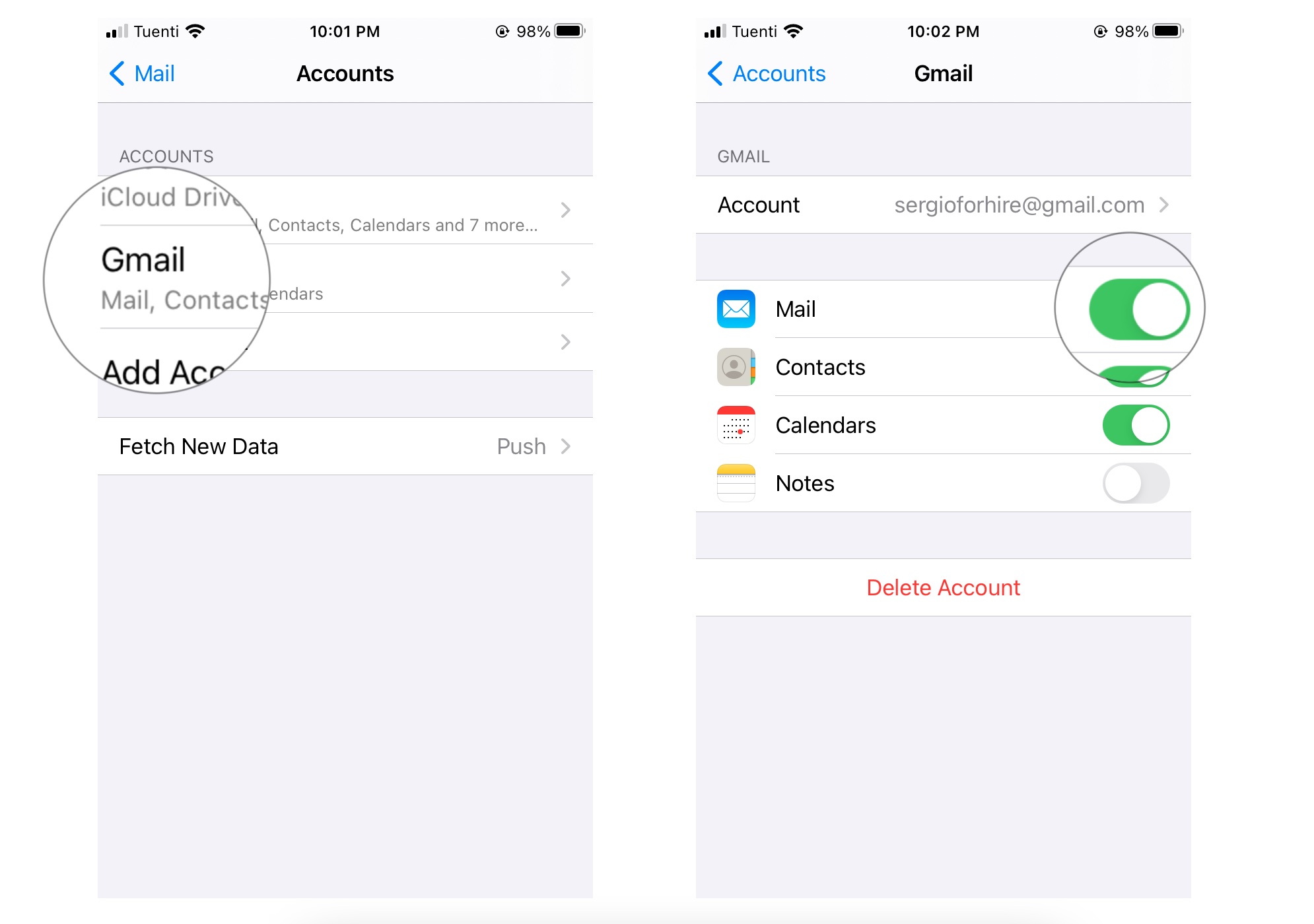



How Can You Change Email Account Settings For Iphone And Ipad Imore




How To Add And Remove Email Accounts On Iphone And Ipad




How To Delete Emails And Accounts On Iphone Ubergizmo




How To Manage Mail Settings For Iphone And Ipad Imore




Adding An Exchange Account On Your Iphone Octagon Technologies




How To Add New Mail Account In Ios 10
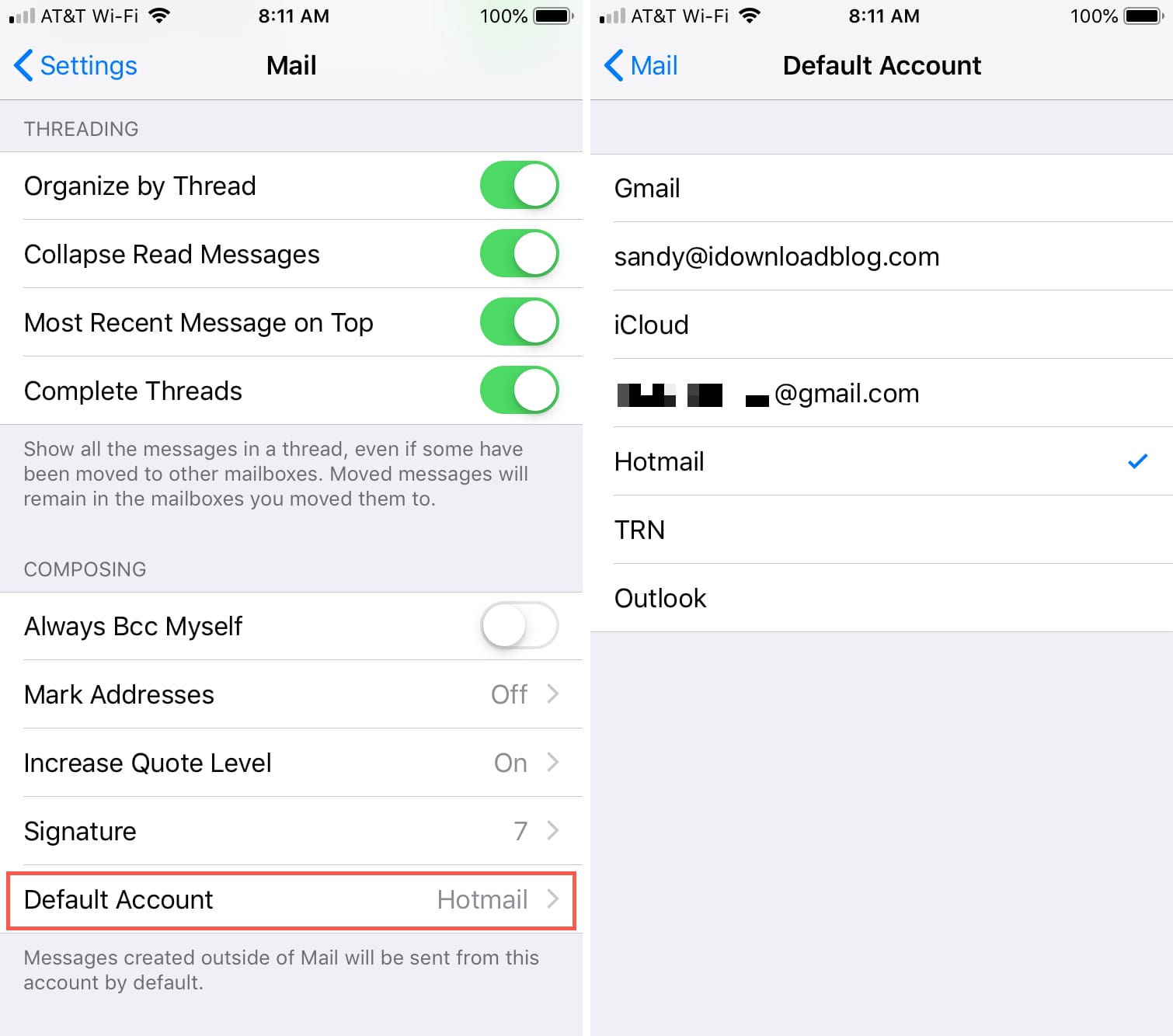



How To Set A Default Email Account On Iphone Ipad And Mac
:max_bytes(150000):strip_icc()/001-what-do-iphone-email-settings-do-2000086-ab226e3fd288488988ba9910df974b6a.jpg)



What Do The Iphone Email Settings Do
:max_bytes(150000):strip_icc()/iOSdeletemailaccount001-761ad7145e5e4109a89aa74ef758f562.jpg)



How To Delete An Email Account On An Iphone




How To Manage Mail Settings For Iphone And Ipad Imore
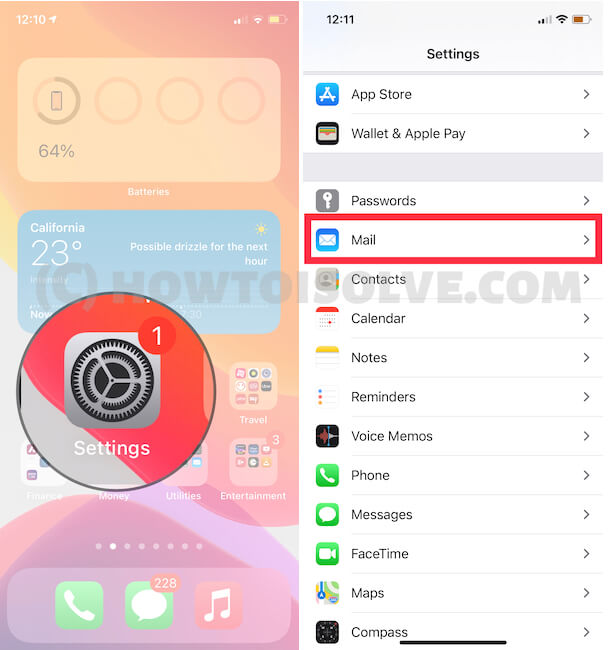



Ios 15 How To Setup Add Email Accounts To Mail On Iphone Ipados 15



Configure Mail App On Ios Mobile Device Iphone Ipad Hostway Help Center




Change The Default Email Address On The Iphone And Ipad Osxdaily




Set Up An Outlook Account On The Ios Mail App
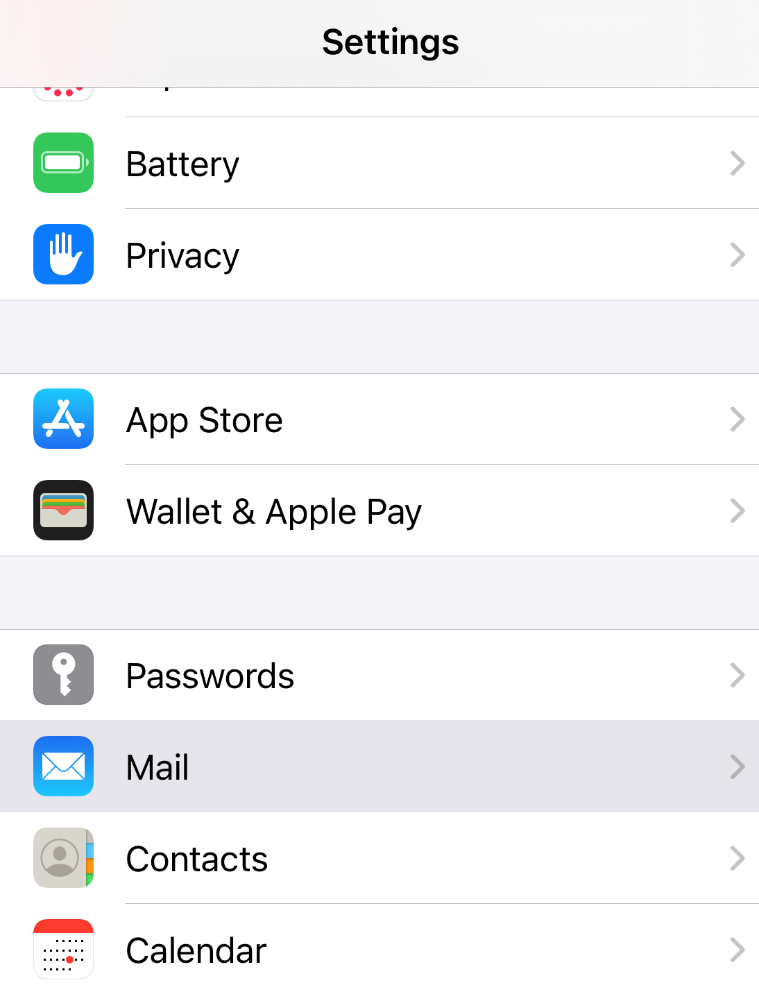



Cowboy Mail Setup Instructions For Ios Mail Oklahoma State University
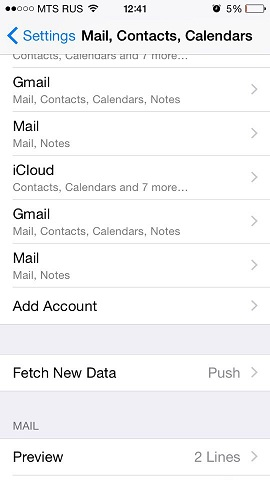



Access From Iphone Plesk Onyx Documentation
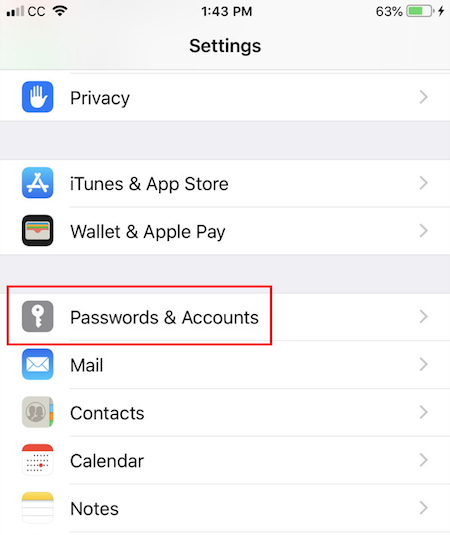



Ios 13 Change Settings Olympusnet
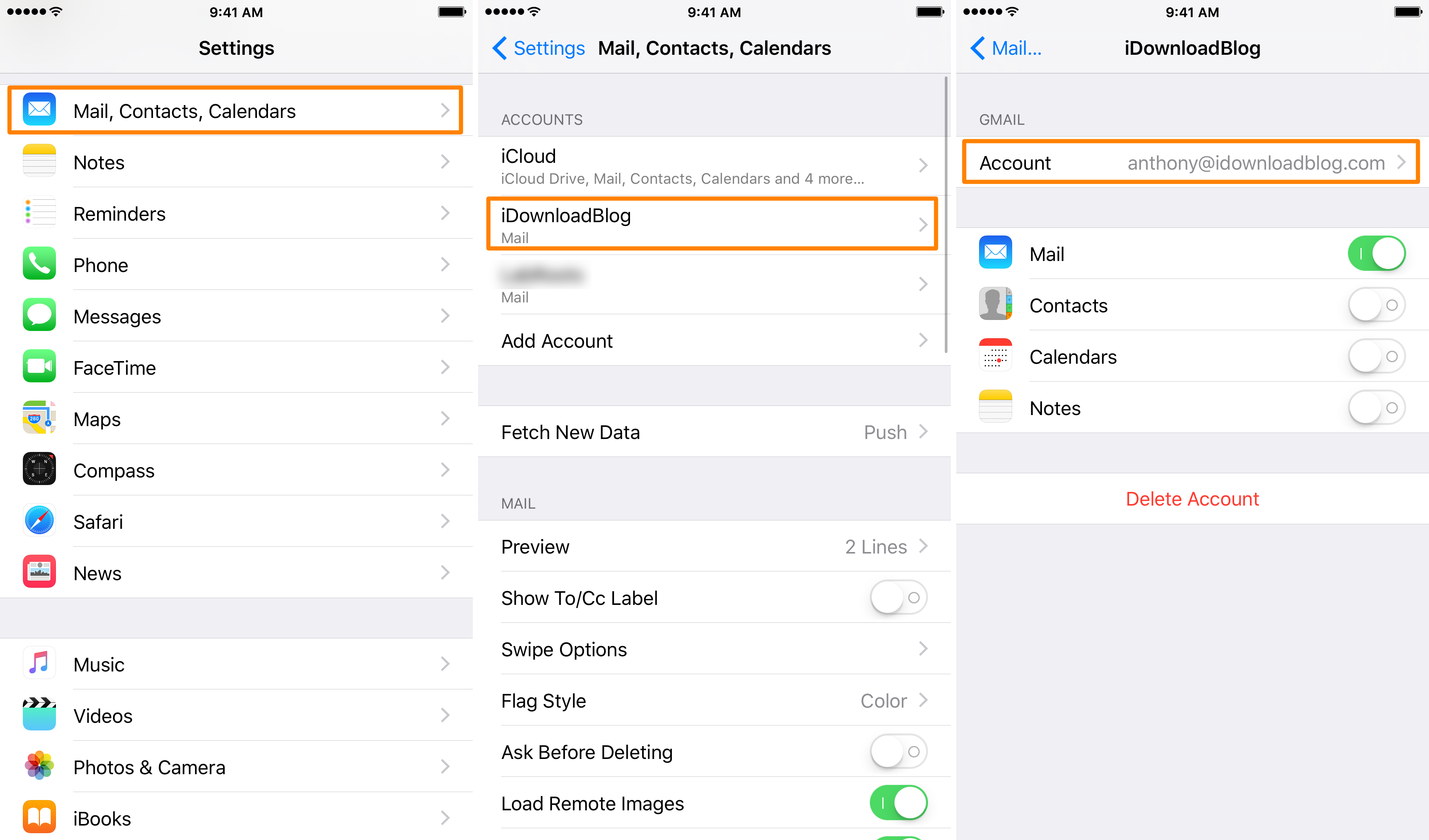



Cannot Get Mail Errors On Your Iphone Try This Fix



Default Mail Account On Iphone 8 With Io Apple Community
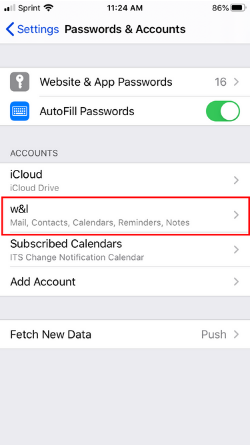



How To Remove And Re Add An Email Account On Your Iphone Its News




How To Set Up Email On An Iphone Dreamhost Knowledge Base




How To Show Email Password On Iphone 4 Steps



How To Update Smtp Outgoing Server Settings On Iphone Ipad Knowledgebase Jub Jub




How To Set Up Your Hostpapa Basic Or Advanced Email In Iphone Or Ipad



1




Apple Iphone 13 Email Settings At T
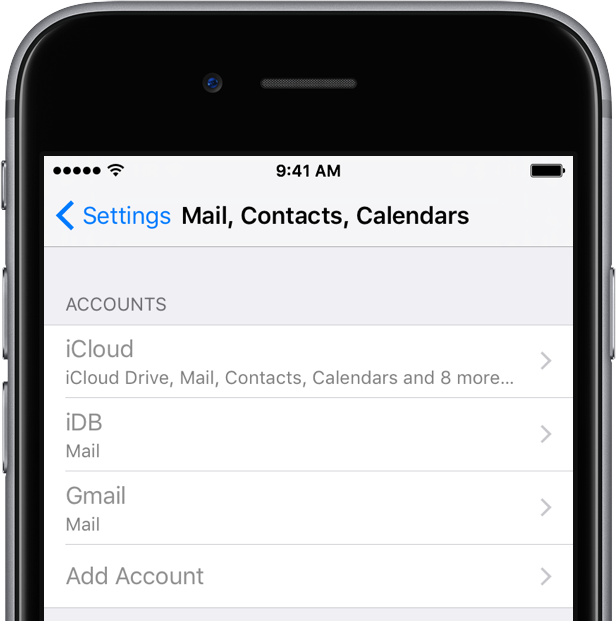



How To Prevent Changes To Email Accounts On Ios
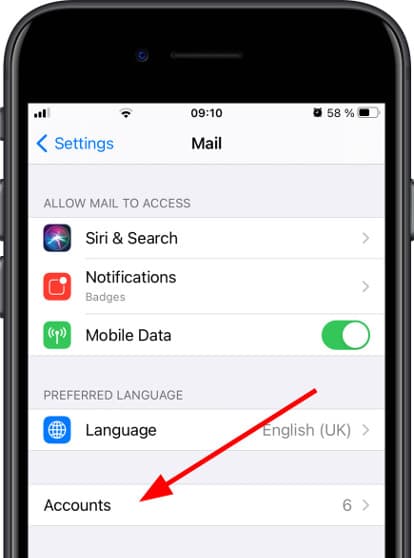



How To Configure Mail In An Apple Iphone 12 Pro Max



Configure Mail App On Ios Mobile Device Iphone Ipad Hostway Help Center




Eagleconnect Iphone Configuration University Information Technology
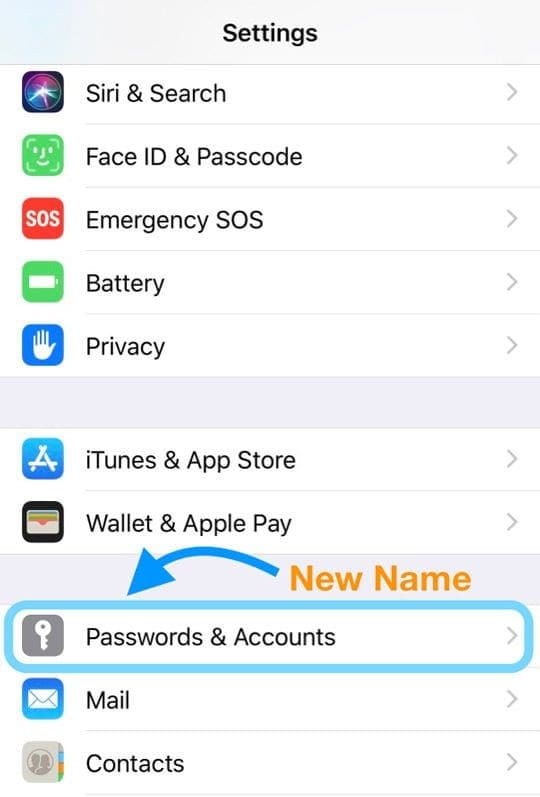



Find Passwords Iphone S Email Mail Accounts In Ios 13 12 11 Appletoolbox
:max_bytes(150000):strip_icc()/001-how-add-another-email-account-to-your-iphone-ccd9b72199fa43cf9ed67cc980cc07c7.jpg)



How To Add Another Email Account To Your Iphone




Email Setup For Iphone Ipad Using The Apple Mail App Green Mountain Access



3




How Can You Change Email Account Settings For Iphone And Ipad Imore



How To Set Up Outlook On Your Iphone In The Mail App
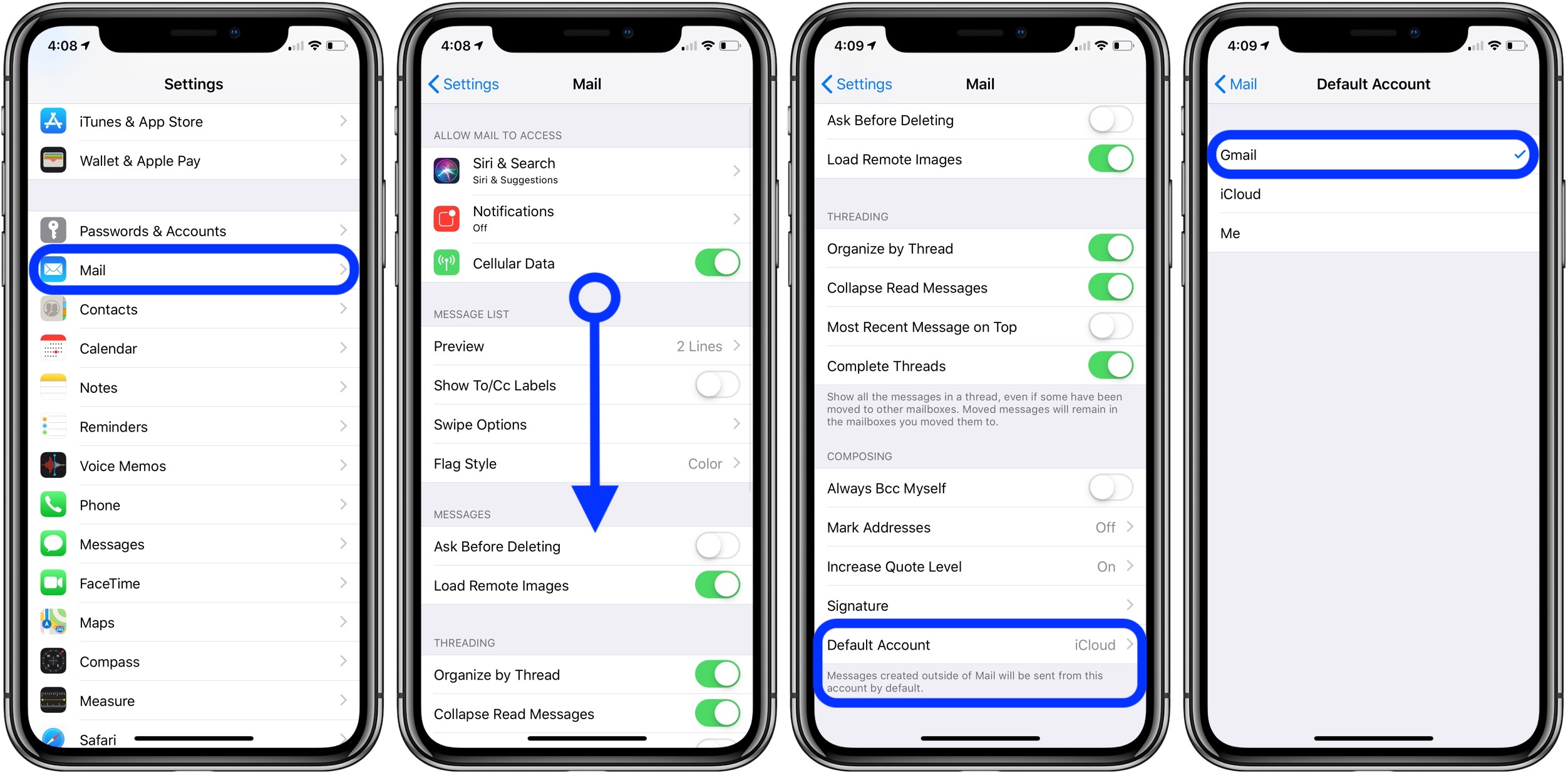



Change The Default Email Account On Iphone 9to5mac
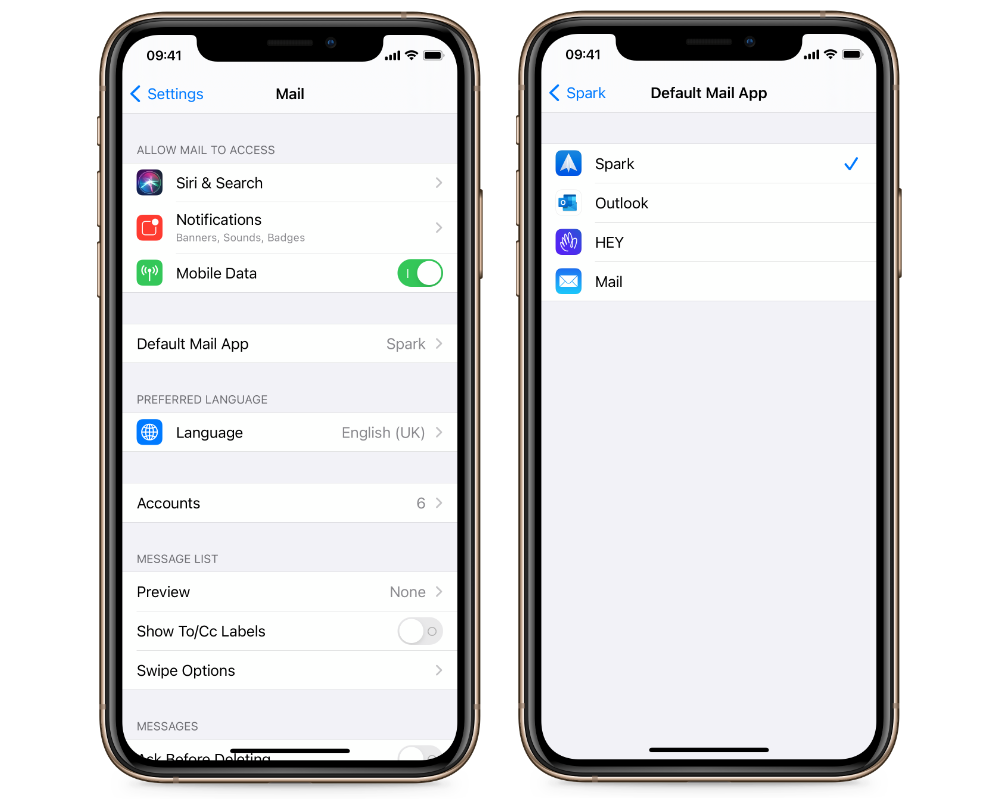



How To Change The Default Mail App In Ios 14 The Sweet Setup
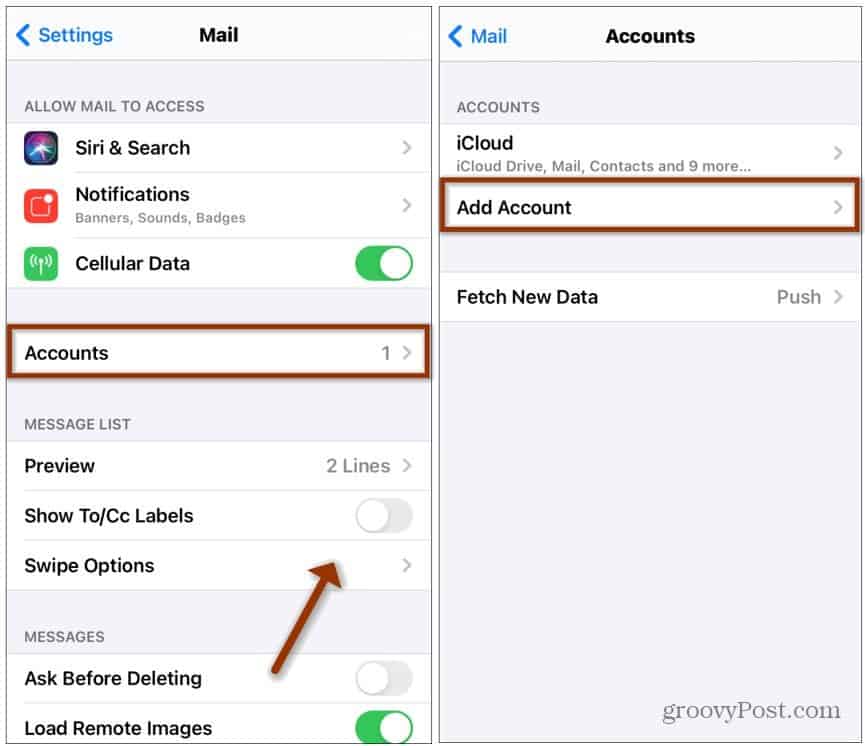



How To Set Up Your Email Accounts In The Mail App On Iphone Or Ipad
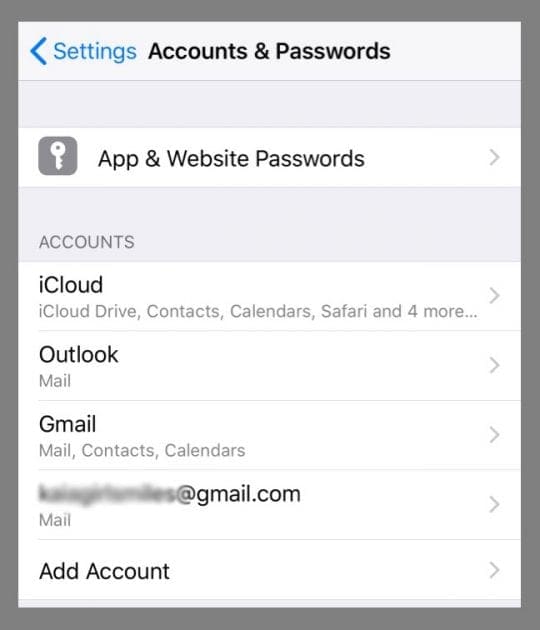



Iphone Or Ipad Mail Accounts Cannot Be Deleted Ios Fix Appletoolbox




Set Up An Outlook Account On The Ios Mail App




Iphone Ipad Mail Adding A Custom Mail Server Account Dev Community




How To Rename An Email Account In Ios To Be More Descriptive Osxdaily



Set Up Email Mobile Support
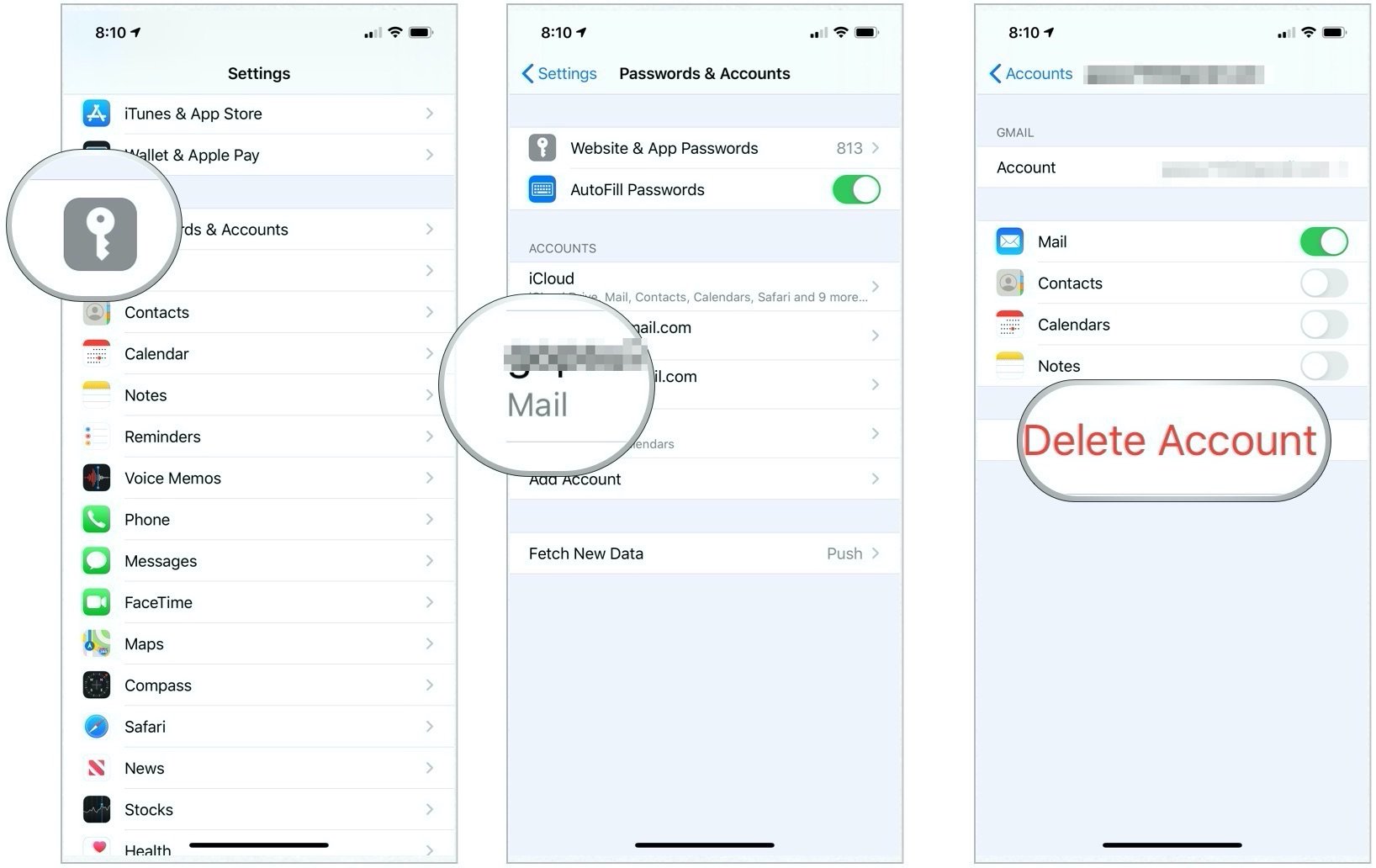



How To Change Your Email Account Settings For Iphone And Ipad Jemjem
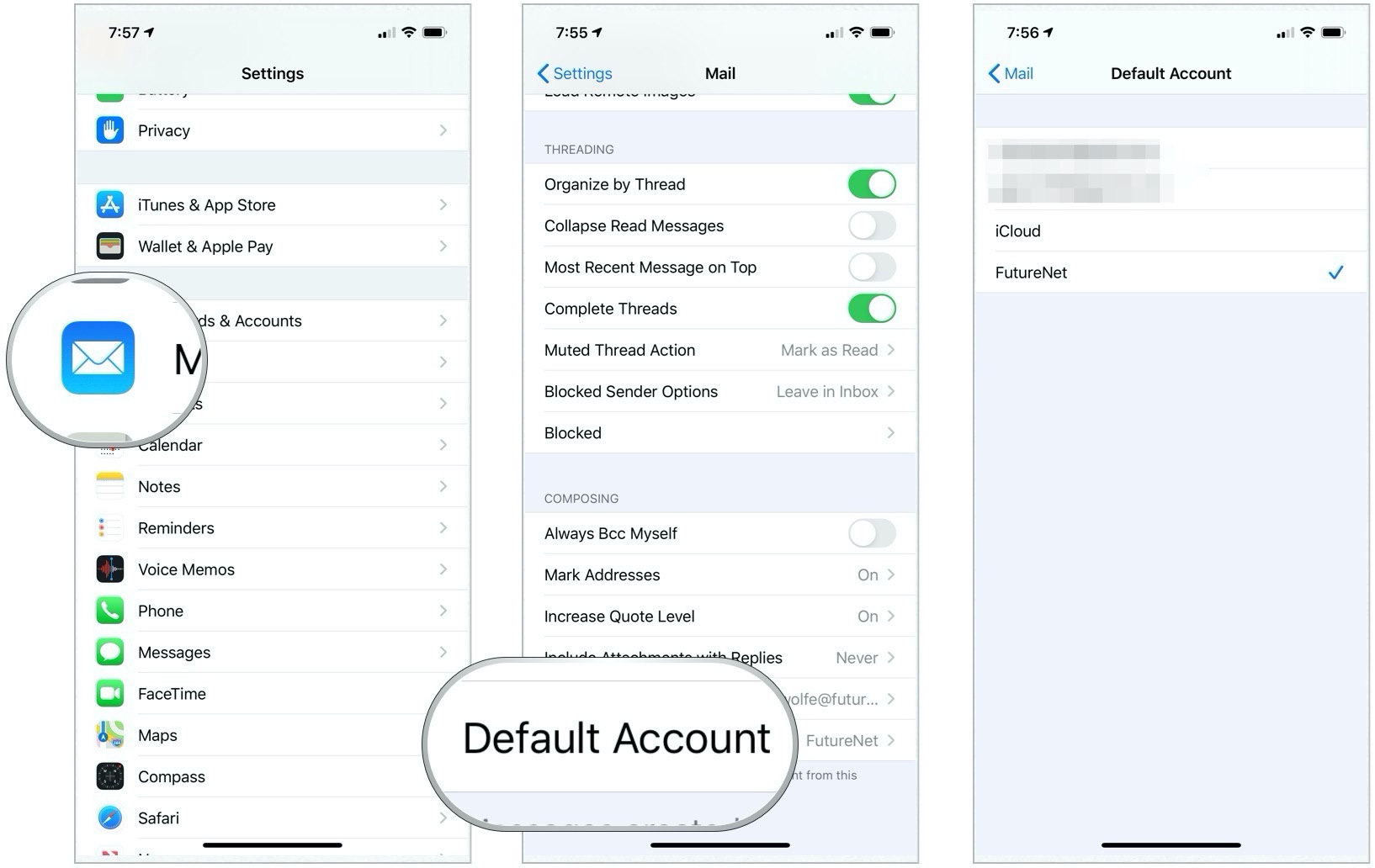



How Can You Change Email Account Settings For Iphone And Ipad Imore



Configure Mail App On Ios Mobile Device Iphone Ipad Hostway Help Center
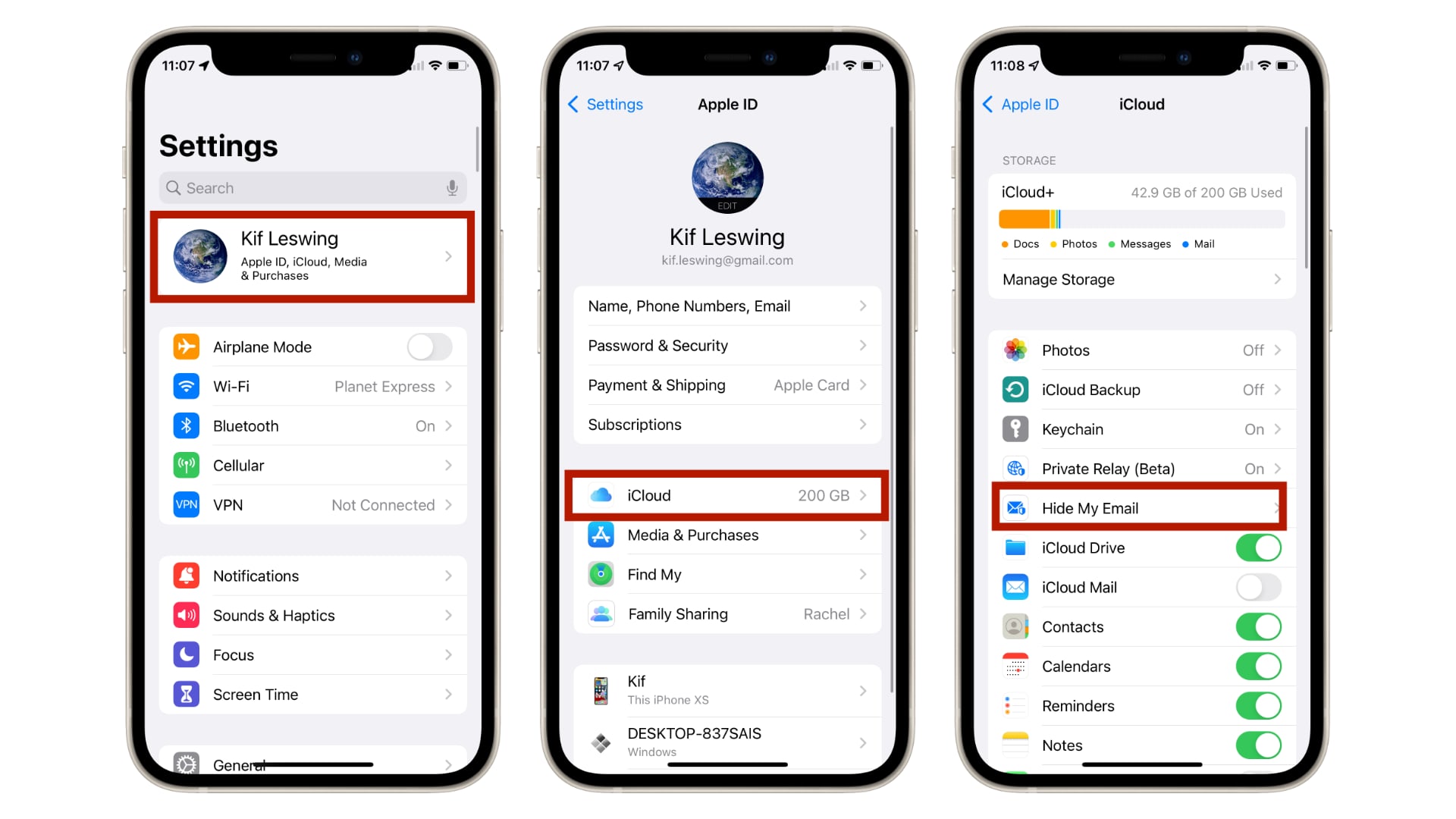



Ios 15 Hide My Mail Creates Temporary Email Addresses
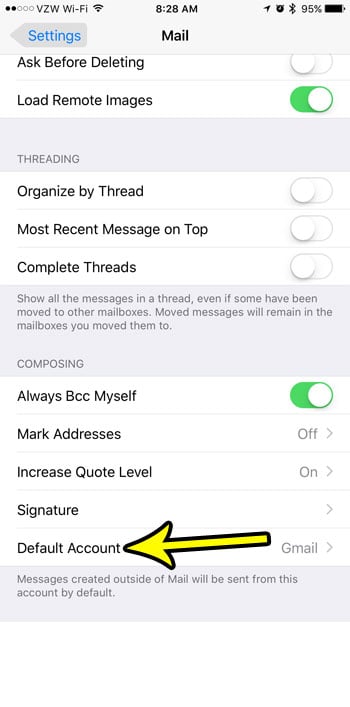



How To Change The Default Email Account On An Iphone 7 Live2tech
:max_bytes(150000):strip_icc()/002-what-do-iphone-email-settings-do-2000086-352fafc883a04b7f802a71db15573f4e.jpg)



What Do The Iphone Email Settings Do



How To Add Any Email Account To An Iphone



How To Add Or Delete Email Accounts On Ios 11 From Mail App Techuntold




How To Enable Push Notifications On Ios Devices Inmotion Hosting Support Center



Use Office 365 Email With Two Step Verification In The Mail For Ios App It Help
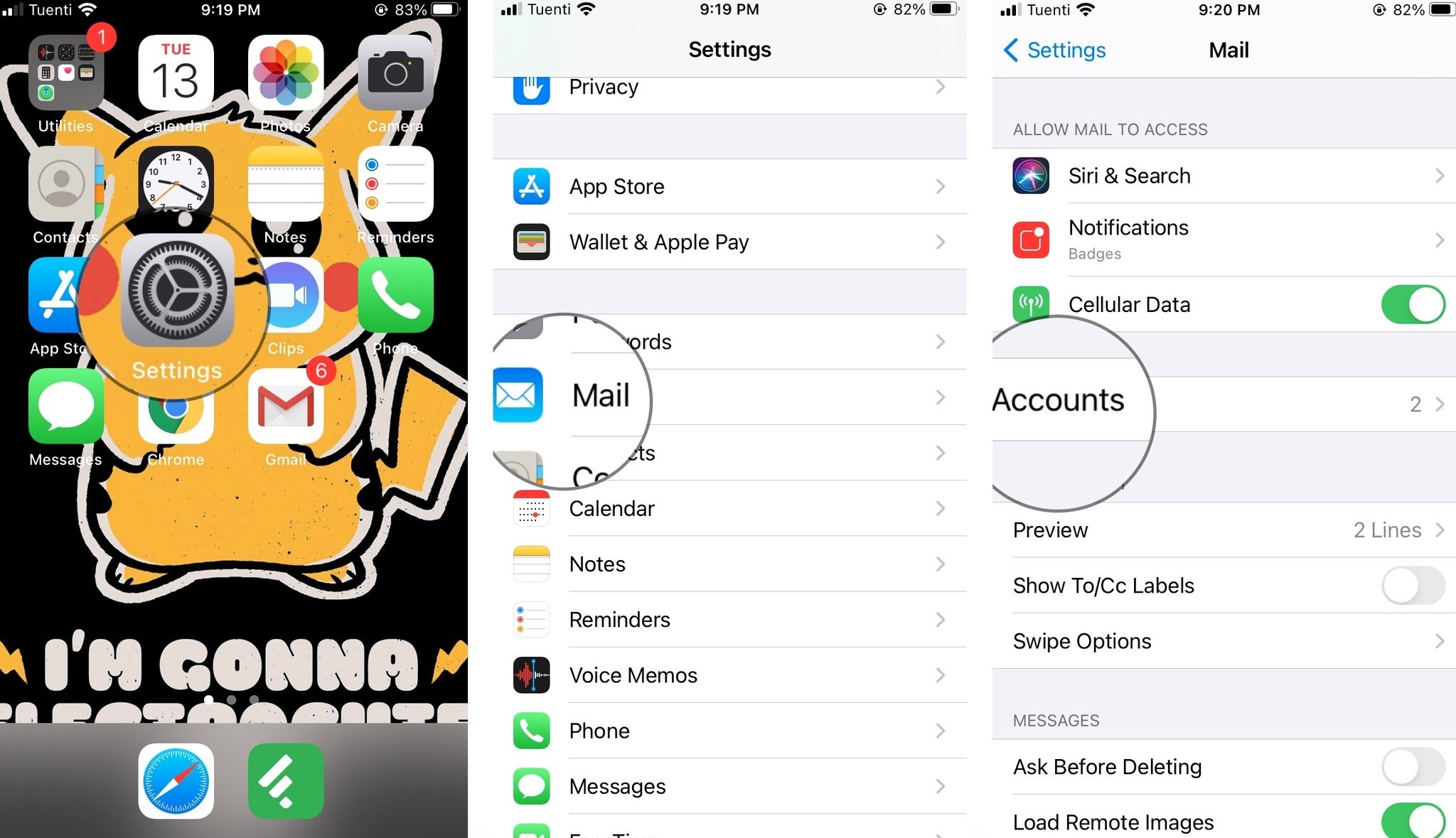



How To Manage Mail Settings For Iphone And Ipad Imore



1
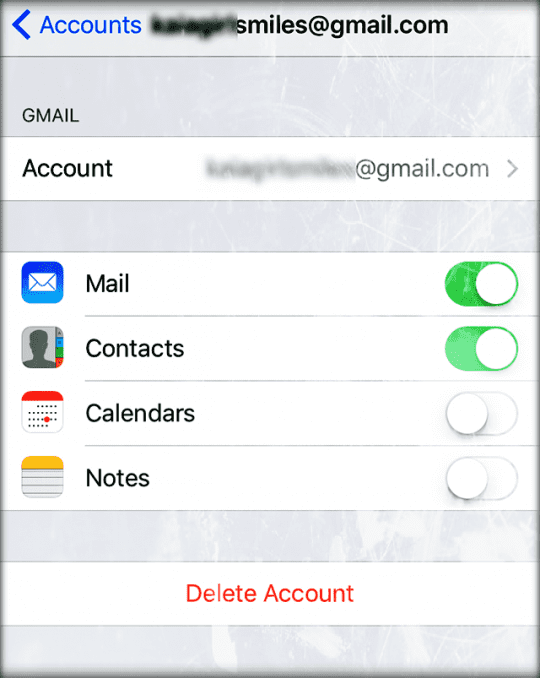



Iphone Or Ipad Mail Accounts Cannot Be Deleted Ios Fix Appletoolbox
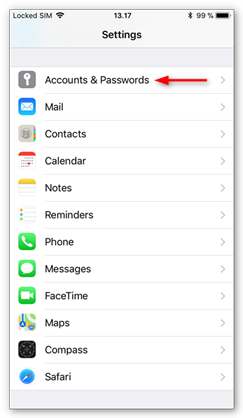



Setting Up Mail On Iphone Ios 11 12 Support One Com
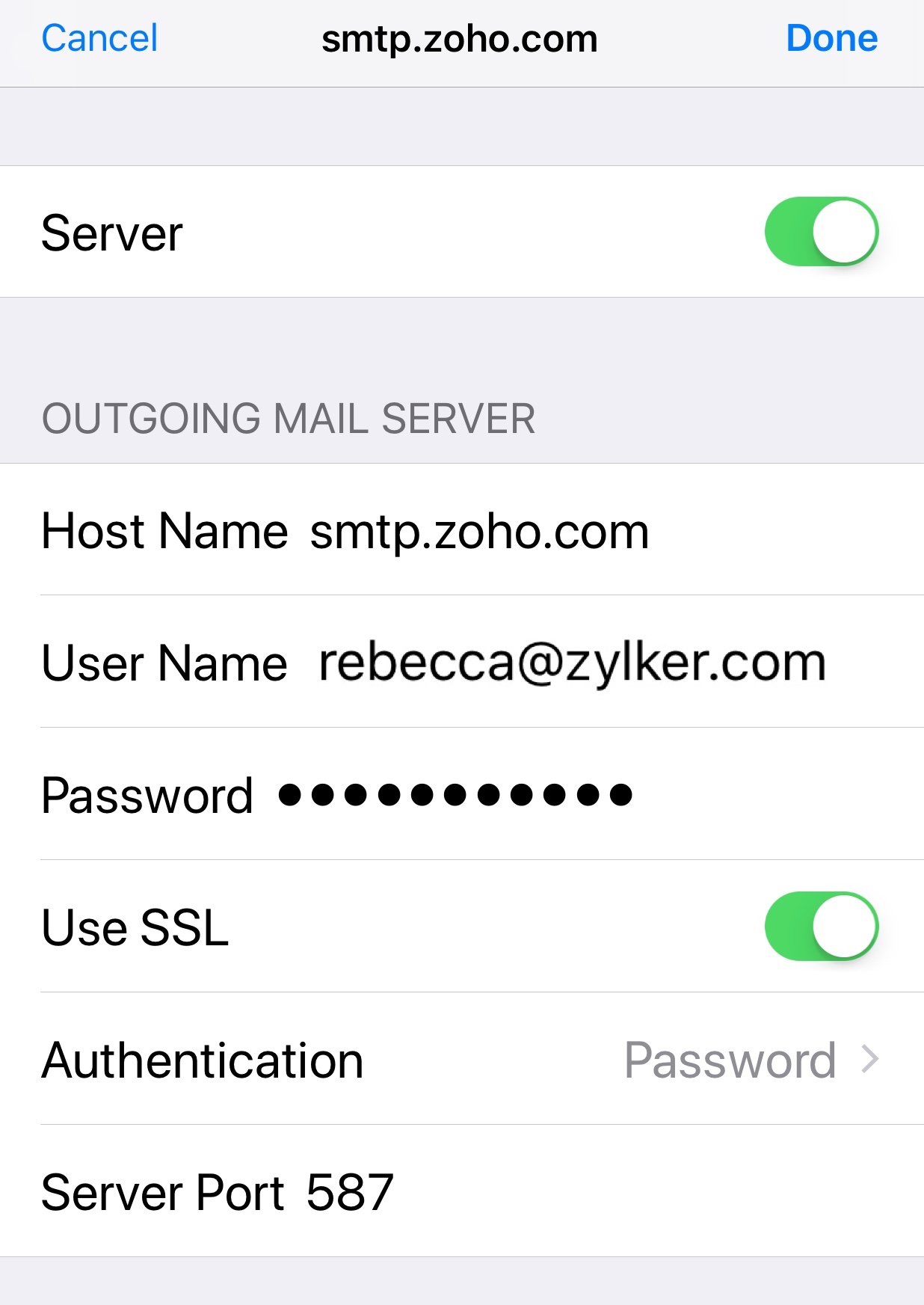



Imap Configuration For Iphone Ipad Zoho Mail



How To Change The Default Email On An Iphone In 4 Steps
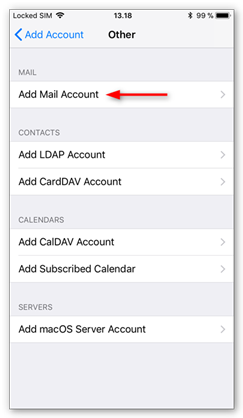



Setting Up Mail On Iphone Ios 11 12 Support One Com




Where Did The Mail Accounts Settings Go In Ios 14 Saint




Setup Yahoo Mail On Iphone Ios App Weekly
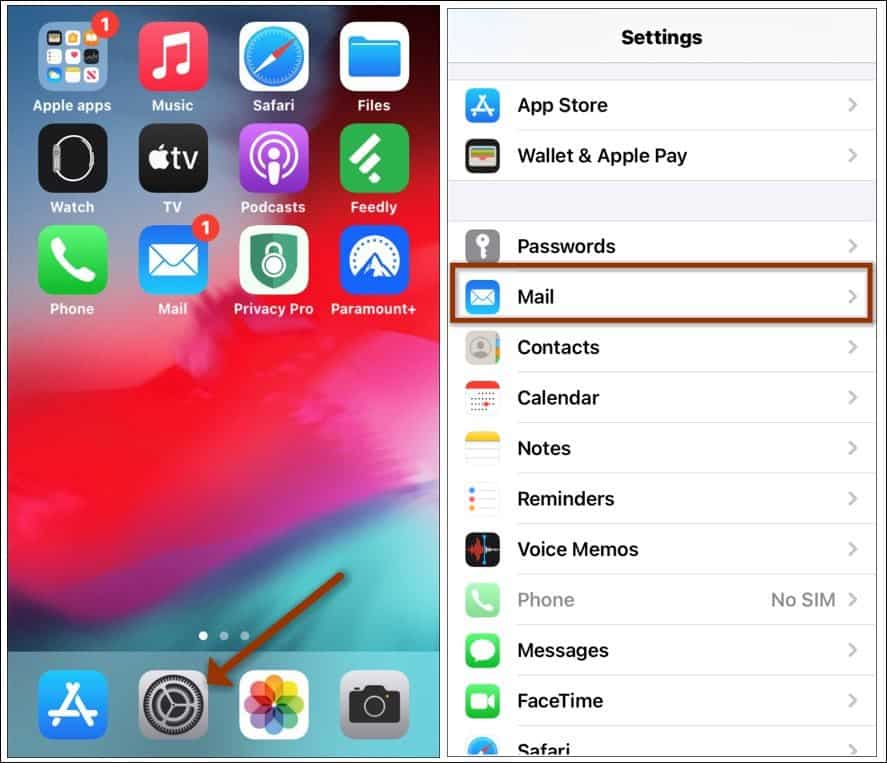



How To Set Up Your Email Accounts In The Mail App On Iphone Or Ipad
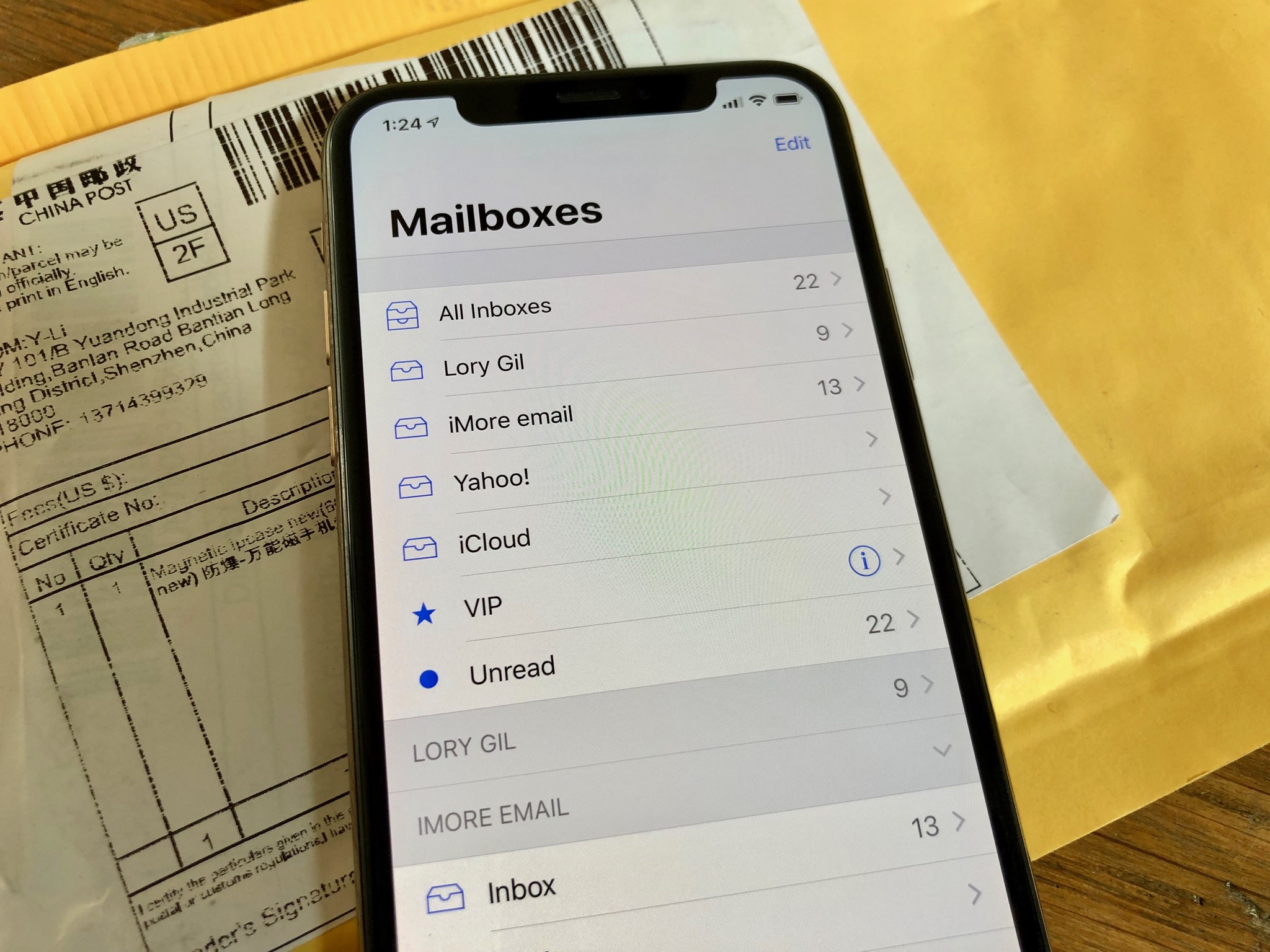



How Can You Change Email Account Settings For Iphone And Ipad Imore
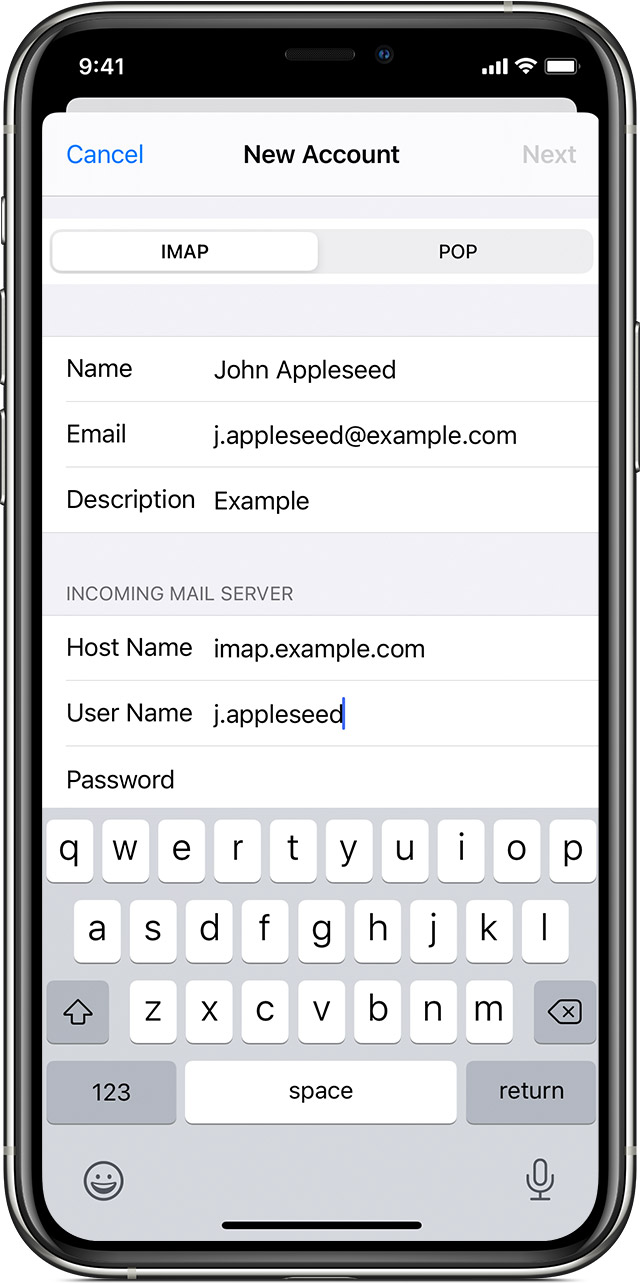



How Do I Set Up An Imap Account On My Iphone Applied Innovations Public Knowledgebase




How To Set Up An Imap Pop Account On The Iphone
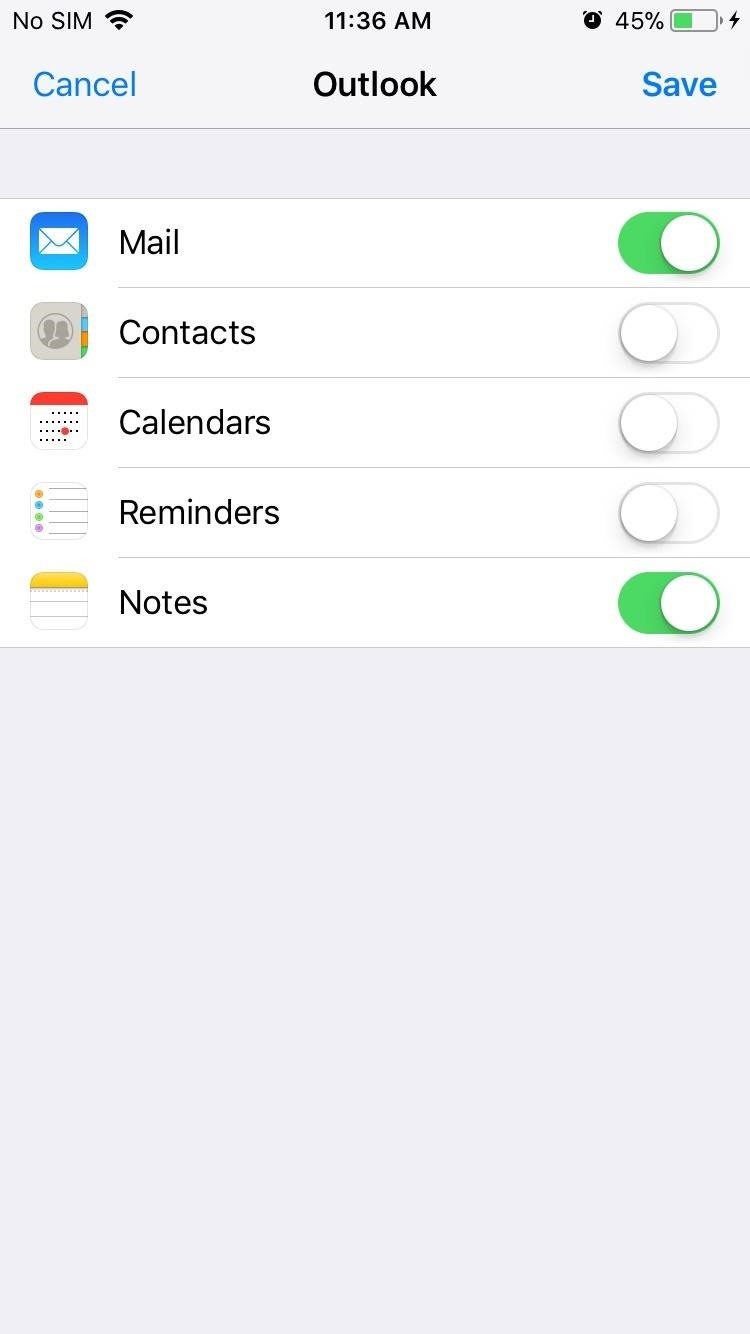



How To Add Email Accounts To Mail In Ios 11 On Your Iphone Ios Iphone Gadget Hacks




How To Manage Mail Settings For Iphone And Ipad Imore




How To Modify An Email Account On Ios 9 Liquid Web




How To Set Up And Send Email On Iphone And Ipad Simple Tips Macworld Uk




How To Configure Mail Settings For Iphone And Ipad



Settings To Adjust On Your Iphone For Deleting Mail Fathead Design Inc Fathead Design Inc
コメント
コメントを投稿